This is the third posting going more in depth of the code I showed at my Lotusphere session BP212: The Great Code Giveaway: “Beyond Cool”. If you haven’t read the first and second article yet I recommend doing so. You find them by clicking the links. You can download the instructions, code and databases here.
What is a Grid
The Book of Dojo explains it well.
Grids are familiar in the client/server development world. Basically a grid is a kind of mini spreadsheet, commonly used to display details on master-detail forms. From HTML terms, a grid is a “super-table” with its own scrollable viewport.
The domino.view.grid that I showed in my session contains two classes. The domino.view.grid class that extends dojox.grid.Grid and the domino.view.model class that extends the dojox.grid.data.DojoData class. It also uses domino.data.ViewStore for doing the XMLHttpRequest (XHR). I wrote about the domino.data.ViewStore in the previous postings.
Instead of going through 630+ lines of code, I’m going to show how to add it to your pages or forms. First the easy one and we’ll gradually move to more complex examples.
All the examples I’m going to show require you to add a couple of lines of code to your page/form.
In the HTML Head Content you have to add a style sheet, tundraGrid.css, and the dojo.js JavaScript. The tundraGrid.css file contains all the classes needed for the Grid to display properly.
"<style type="text/css">" + @NewLine +
"@import "/dojo102/dojox/grid/_grid/tundraGrid.css";" + @NewLine +
"</style>" + @NewLine +
"<script type="text/javascript" src="/dojo102/dojo/dojo.js" djConfig="parseOnLoad: true, usePlainJson: true"></script>"
In the HTML Body Attributes we add a class of tundra.
"class="tundra""
In the JS Header we add the required JavaScript files for the domino.view.grid and the dojo.parser. This is done the very specific Dojo way. It looks like Java but is really JavaScript. Dojo does this really smart by checking if the external JS file is already loaded and available to the browser. If it is not it gets/loads it.
dojo.require("domino.view.grid");
dojo.require("dojo.parser");
All those have to be added in all my examples here. In some of the examples in the download I have added more CSS classes and more JavaScript. In the very basic example this is all we need.
Now let’s add the HTML code to our page/form.
<div dojoType="domino.view.grid" url="sessiongrid1" style="height:600px;"></div>
As you can see (click on thumbnail for larger view) this is a very basic example that just displays a 600 pixel high grid from a view called “sessiongrid1” in the same database as the page/form. If you would look at the “sessiongrid1” view you would see that these columns are in the same order and widths. If you have specified that a column is not Resizable than you can’t resize it in the Grid either.
In the next example we add an attribute of handleViewDesign=true. That will also read in font families, sizes, colors, style and justification of both column headers and bodies. It will also read in colors for Alternate rows in the view property. You also see in this example that when Display values as icons is selected on the column, it displays in the Grid. Both numbered and shared Resources work.
<div dojoType="domino.view.grid" url="sessiongrid2" handleViewDesign="true" style="height:600px;"></div>
Structure
A really neat feature of Dojo’s Grid is that you can have multi row headers. That gives us a way of displaying more data in less space, especially when we have columns with a lot of text. Again the Book of Dojo explains it for us.
In standard spreadsheet and table terminology, a cell is the basic unit of displayed data. A row is a horizontally aligned contiguous group of cells, and a column is a vertically aligned contiguous group of cells. (Wow, that makes a simple concept sound complex!)
In grid-land, there’s a distinction between rows and subrows. A subrow is what people normally think of as a row – it’s exactly one cell tall. In Grid, a row may be more than one subrow – but it is selectable as a unit.
A View is a group of contiguous logical rows with the same inner and outer “shape”… You specify this in JavaScript with an array of arrays. Each array element is an object literal. The most important property of the object is “name”, which names the column. The column name always appear as the top logical row of the grid, and unlike other rows, it doesn’t scroll up or down.
<div dojoType="domino.view.grid" url="sessiongrid3" structure="myStructure" style="height:600px;"></div>
As you can see we are using a view called “sessiongrid3”. You can find that view in the “Sessions.nsf” database in the download. In that view we have added a column with the SessionAbstract field. This field contains a lot of text and if we displayed it in the same way as the previous examples we would see only two/three documents and we would have to scroll the grid a lot. But as you can see we have added a new attribute to the div, structure="myStructure". That tells the domino.view.grid class NOT to read in the design of the view and creating the structure dynamically, but instead that we are supplying it to the grid. Below you see the code example from the page “Grid 4” inside “Sessions.nsf”.
var myViewDesign = {
cells: [
[
{
name:'Session ID',
field:"SessionID",
width:'68px',
sortAsc:true,
sortDesc:true
},
{
name:'Location',
field:"SessLocs",
width:'113px',
sortAsc:true,
sortDesc:true
},
{
name:'Begin',
field:"BeginTime",
width:"96px",
sortAsc:true,
sortDesc:true
},
{
name:'End',
field:"EndTime",
width:"96px",
sortAsc:true,
sortDesc:true
},
{
name:'Session Abstract',
field:"SessionAbstract",
width:'auto',
rowSpan: 2
}
],
[
{
name:'Title',
field:"TITLE",
colSpan: 2
},
{
name:'Speaker',
field:"Speaker",
sortAsc:true,
sortDesc:true,
formatter: withLineBreaks,
colSpan: 2
}
]
]
};
var myStructure = [ myViewDesign ];
Let’s take a look at this code. First we create an object called myViewDesign and in that object we have a property of cells which is an array containing two arrays. Each array represents it’s own row. The first array contains five column objects and the last array two column objects.
Let’s look at the first column object: Session ID. As you can see we have a few properties to this object. The first two are required. The name property is what we want it to say in the column header. The field property is the Programmatic Name of that column specified in the view column with Domino Designer. Width is the default width of the column when first displayed. sortAsc and sortDesc set to true is if we have selected that the column can be sorted ascending, descending or both.
If you look at the Session Abstract column object, you’ll see that we have a width of auto and that we added a property of rowSpan: 2. This column is going to span over 2 rows but also extend to the width of the grid.
The last two column objects are in their own array. As you can see both have a colSpan property with a value of 2. Just as you can do in a HTML table these two columns will span over two columns each, leaving only the Session Abstract column by itself. It however spans over two rows as mentioned earlier. The last thing we do is to create an array, myStructure (named so as to match the structure attribute on the div HTML tag representing the grid), and set it to our object myViewDesign. You can see the result to the right.
In this posting I have only scratched the surface of what you can do with Grids. If you download the demo databases you will see many more examples including how to open documents by clicking cells or rows. You also see examples of how to use several Grids in conjunction with each other, i.e. click on a user document in the first Grid and display his/hers sessions in the second.
If you read up on Dojo Grids on the Dojo Toolkit website you’ll see that there are many more things we can do with Grids. One is to update document data inline right there in the Grid. This doesn’t work in the domino.view.grid class yet but I’m working on it. We also need an Agent for that to work. This Grid class does not work with categorized views as of yet, but I’m working on that as well. Check back here on my blog for updates.
I hope you enjoyed this demo/tutorial and as always if you have any comments or questions please post them here.
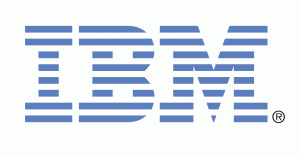 After almost exactly one year my blog is now up and running again and a lot of things have happened since I last posted an entry.
After almost exactly one year my blog is now up and running again and a lot of things have happened since I last posted an entry. As we enter our fourth year, Collaboration University is evolving, just like the collaboration software we know and love. With new versions of Sametime and Quickr released in the past 12 months, the release of Lotus Connections 2.5 (which we’re covering as well), this is going to be a great year to come to Collaboration University in September. The dates are:
As we enter our fourth year, Collaboration University is evolving, just like the collaboration software we know and love. With new versions of Sametime and Quickr released in the past 12 months, the release of Lotus Connections 2.5 (which we’re covering as well), this is going to be a great year to come to Collaboration University in September. The dates are: